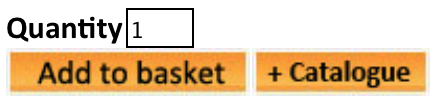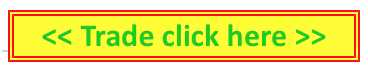Complete Security
Burglar Alarms - CCTV - Door Entry Systems - Fire Alarms
This page provides some general information on using our online store..
Following feedback, we have been introducing a number of revisions to our website to help you. These include features such as getting copies of your invoices, being able to generate and store your own quotes (or we can generate quotes for you, that you can then view online) – and to be able to alter or convert those quotes to orders, a personal catalogue of your favourite items, and many more. Here is instructions for using these added features.


Using your supplied credentials, login using the box on the left of the screen. If you do not know your password, use the lost password link below the login box. DO NOT register again!
Once logged in, you will now note a new tab in the top right corner labeled “My Account”. From this tab, we will be able to access many of the functions you have been asking for.
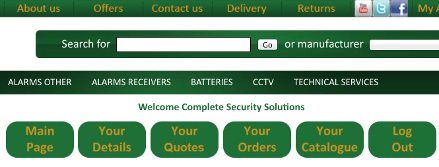
Main Page
Here you will find login credentials for our installer sites for engineering literature, training modules, Power Point presentations, etc.
Your Details
You can alter your login information and change your billing and delivery address. Note, be careful when changing your email address as this is used to login to the site and for order confirmation messages.
Your Quotes
Here you will find any quotes produced within the last month. Quotations are only valid for 1-month, so after this time they will drop off the list automatically. Quotes can be generated in two ways – by us or by you. If you ask us to generate a quotation, it will be listed here for you to view, alter or order. You can produce your own quote by simply selecting items as you would normally, go to the checkout page (to check your details and basket) and hit PROCEED. The next page is a confirmation screen and you will note the option to save the basket as a quote. To order a quote, simply click the button to insert the items into your basket and checkout as normal.
Your Orders
You can view and print copy invoices here. The screen will list all invoices generated under this account with the latest invoice on the top.
Your Catalogue
When viewing items on our site (you must be logged in first to view these options), you will note a button labelled “+ Catalogue”. This allows you to add your favorite or most commonly ordered items to your own personal catalogue. Selecting "Your Catalogue" will then display any such items to help locate or speed orders up.
Credit/Debit Card Transactions
After the basket/checkout screen, you will be redirected to Sagepay. Sagepay will reject any transaction where an incorrect billing address for the card is used. So please ensure you enter the address that statements for that card are sent to. We frequently have traders use office addresses, when cards are registered to a home – and as such, the transaction is declined.
Credit Account/Invoice Transactions
On the basket/checkout screen, you will note a button labelled “Trade Click Here”. Select this and the transaction will be applied to your credit account. Note: if the transaction value is above your credit limit or a problem exists, this button will not be available so prompting you to complete the order using a credit or debit card. You can at this point alternatively save the transaction as a quote (as detailed above) to allow you to apply for a higher credit limit or complete by alternative means.
We are aware of some web browser issues that have been experienced in the past by users. In the vast majority of cases, these issues were experienced by users of Microsoft Internet Explorer. Browsers such as Chrome, Safari, Firefox, etc do not appear to be affected.
If you are an Internet Explorer user, you might use the “compatibility view” setting. Likewise you should try to avoid having several tabs/browsers open (especially if these tabs have secure connection settings). Finally do not use the browsers back button, as this can corrupt the transaction storage cookie.